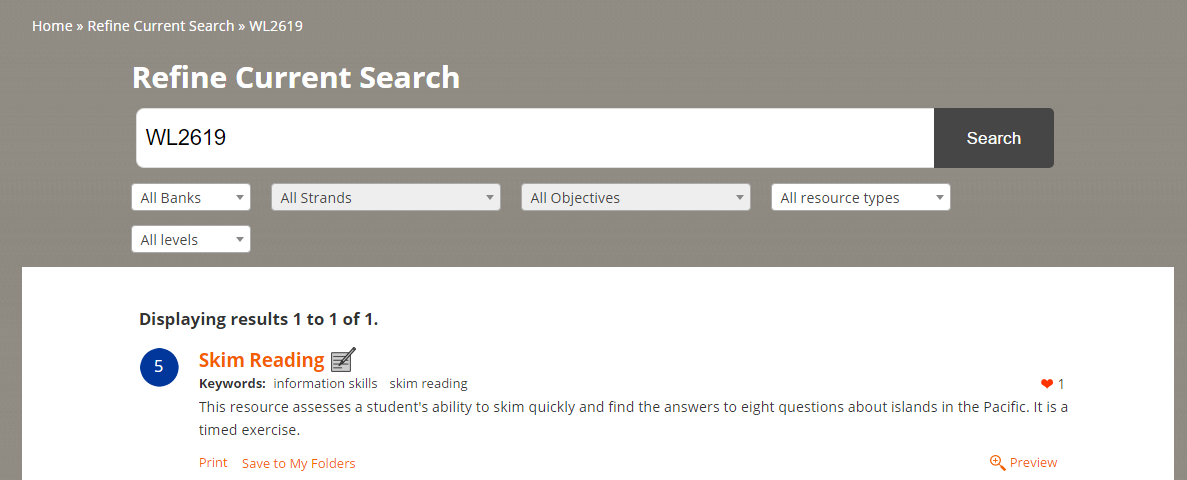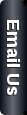Do I need to be logged in for my students to complete an online task?
No, but you need to be logged in to get your unique Student URL so that you can see student results.
Students can complete a task using the Student URL without being logged in.
See How do I get a link for students to complete an ARB resource?
How do I get a link for students to complete an online ARB resource?
To connect with your students' results, it is critical that you are logged in to your teacher account.
Once you are logged in, the Student URL and other ways to share the resource (email, Google classroom, etc) can be seen:
- underneath the task description (search results page)
- top right of the resource - next to save to my folders, and print (on the assessment resource).
If you can't see a Student URL the resource can probably only be downloaded - not completed online.
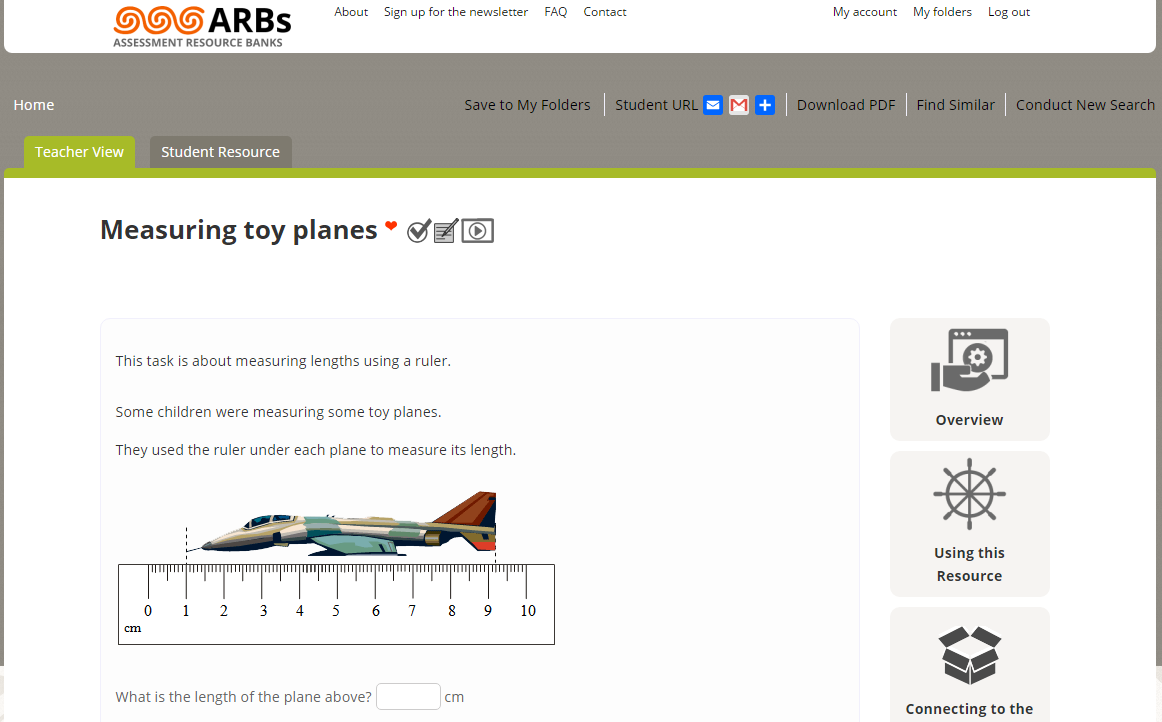
Using the Student URL link
- Click on the link and copy (ctrl-C)
- Go to the location you want to share the link from (e.g., intranet, class web page, email, etc)
- Paste the link (ctrl-V)
- This link will allow student access to the task, and connect their results to your teacher account.
Another way to share the resource with students is to use the share buttons. You'll find these on the top right of a resource or next to the Student URL link on the search results page.
These share buttons will contain the same URL, but offer a range of ways to share (e.g., email, Google classroom).
Click  to see more ways to share the resource.
to see more ways to share the resource.
 to see more ways to share the resource.
to see more ways to share the resource.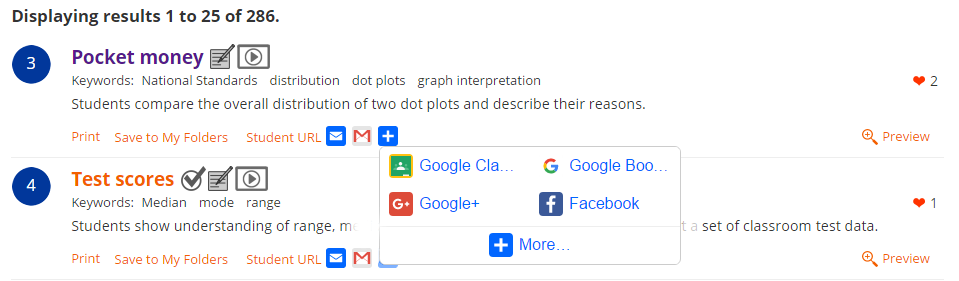
Note: students can still share their results with you (either download or email) at the completion of the resource or you can view their results (see How do I see my students' results?).
How do I see my students' results for online resources?
When you shared the task URL with your you must have been logged in and used the unique Student URL. This links their results to your teacher account.
To see you students' results, you must be logged in to your teacher account.
The Student URL that you share now includes a connection back to your teacher account, from where you will be able to see students’ results.
Viewing student results online
Click on My Account (top right) and then the Completed resources tab.
This will show a list of all the resources (Student URLs) that you have sent out, with the time and date that the last resource was completed.
It also shows (in brackets) how many students are ready to start, have started, or completed the resource.
It also shows (in brackets) how many students are ready to start, have started, or completed the resource.
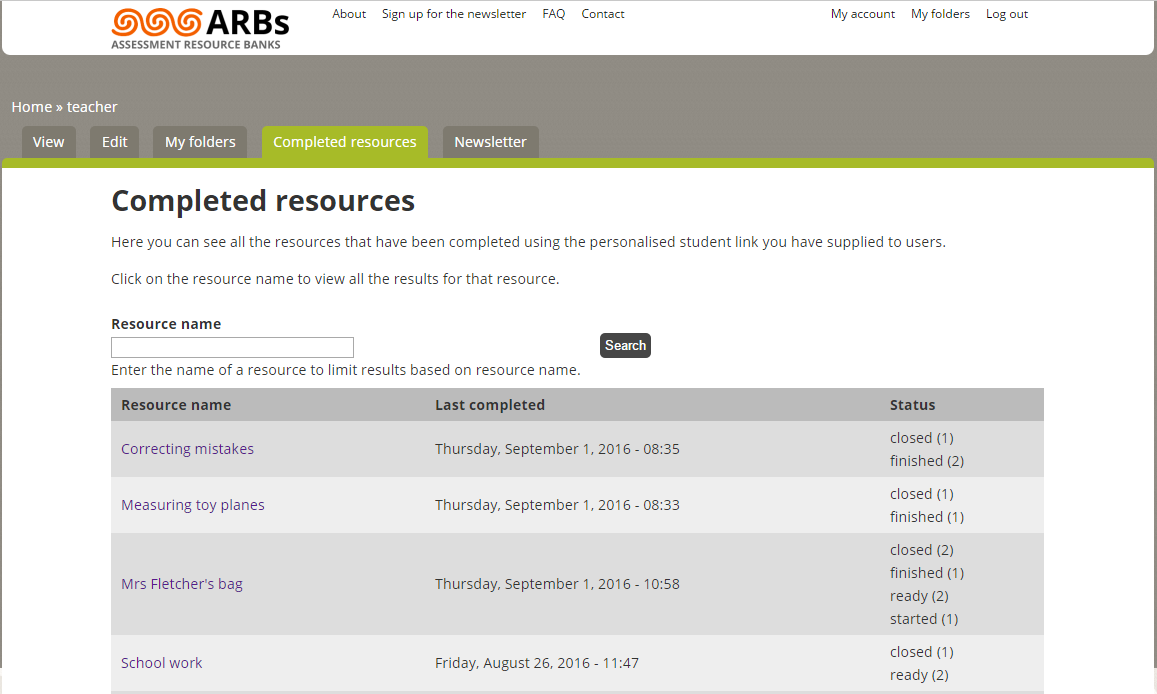
To see the students’ names and responses, click on the resource name to display the list of students and their current status for that resource: ready, started, or completed.
Students need to type their name at the beginning of a resource so they can be identified in this list.
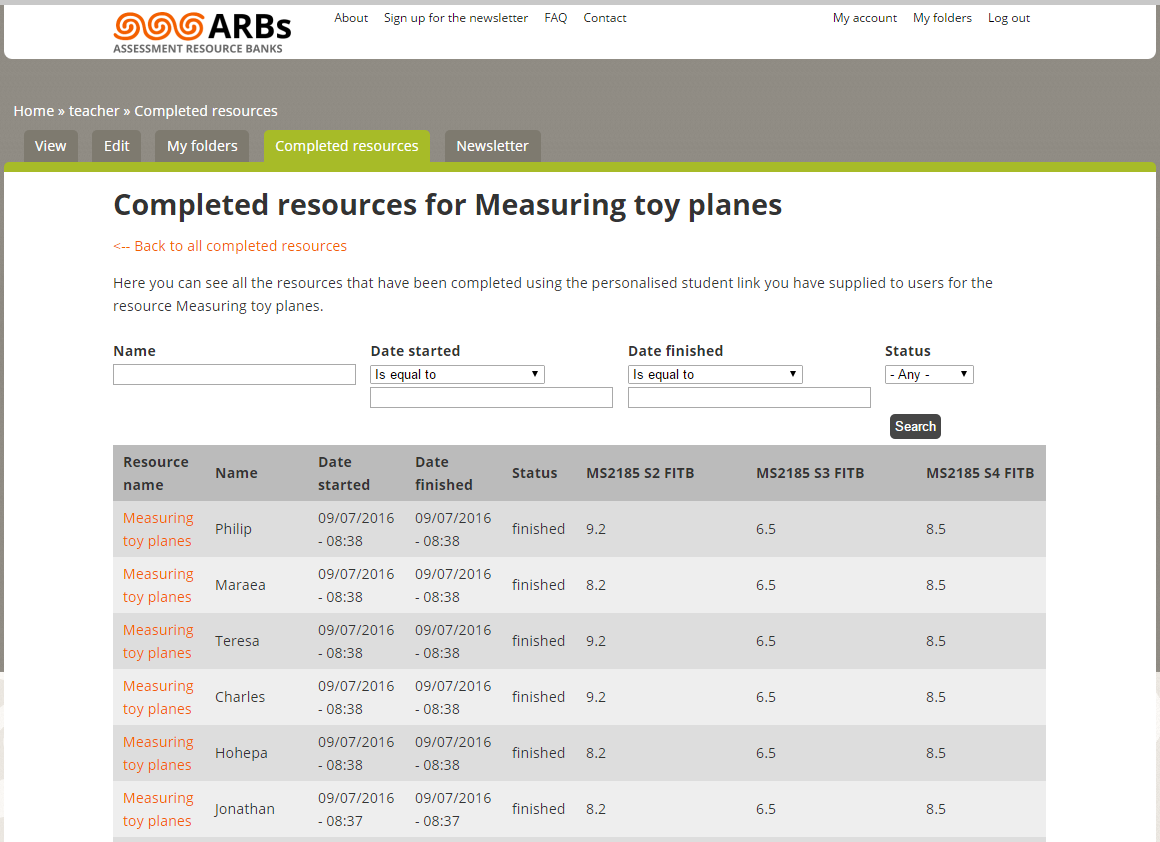
Email/pdf
Once students have completed an online-interactive assessment task, they can download or email a pdf of their results to you.
At the end of a resource, students can still choose to share their results (either email or download), but this step is not necessary as you have a record of their responses.
Student responses can be viewed in several ways:
- The answers are directly visible on the viewing page.
- There is a “Link” to view the results; and
- Scroll to the right hand side and click on either “View” or “Download” to see the entire resource completed by the student.
How do I change or edit an ARB resource?
Cut and paste into a wordprocessing program:
- Go to the student task of the assessment resource.
- Drag to highlight the student task (or selection you wish to use)
- Once highlighted, press (ctrl-C) to copy
- Open your or wordprocessing program (Libre Office, Open Office, MS Word, etc)
- Paste the text (ctrl-V)
- Make adjustments in your wordprocessing program.
- Ctrl-S to save your changed assessment resource.
Notes:
- Changing an ARB significantly means that some of the teacher notes will no longer directly relate to parts of your changed resource.
- Although most resources can be changed, resulting resources can currently only be delivered to students as hard copy pencil and paper.
How to use the ARBs?
The ARBs are designed to be flexible to enable you to use them as a when you need some targeted classroom assessment resources.
Check out three articles about planning using the ARBs from different starting points (starting with your students, the topic/context or the curriculum).
- Planning Across the Curriculum: Using the ARBs I (Starting from the topic/context)
- Planning Across the Curriculum: Using the ARBs II (Starting from the students)
- Planning Across the Curriculum: Using the ARBs III (Starting from the Curriculum)
How does automarking work?
Some online interactive assessment resources can be automarked. 

This means that all the questions in the resource are automatically marked by the website, and results displayed to students immediately after completion.
NOTE: currently if students enter their answers with trailling spaces or other types of entry errors they may be marked incorrectly for an otherwise correct answer.
How can I find a resource using the old resource code?
Type the resource code into the search field, and press search, e.g., for WL2619