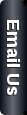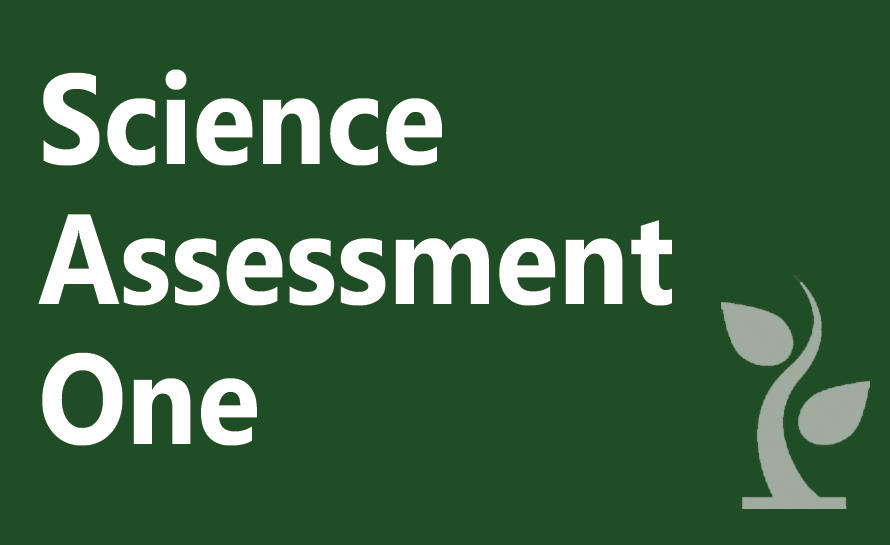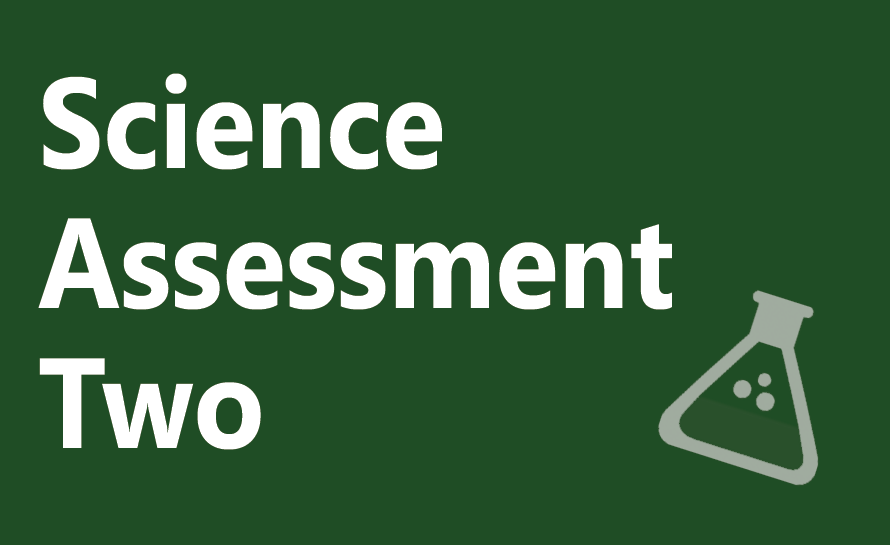The assessments are administered online. While there is no time limit, it is suggested that students be given 45 to 50 minutes to complete each test. Remind students they can navigate both forwards and backwards in the test.
To access the tests an ARB login is required. This can easily be obtained by registering on the ARB site.
To administer the assessments, you will need to provide your students with the unique URL found at the top of the page. This will ensure student results are linked to your teacher account. This link can be sent via Google Classroom, email, or social media.
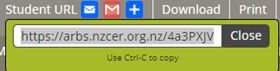
Marking the tests
About half of the questions in each test will be automatically marked. The remaining questions need to be marked manually.
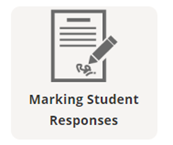 |
Click on the icon Marking student responses to access student results.
Marking can be completed student by student or item by item.
You can mark groups of students by selecting to filter by class.
Items that are automatically marked can be made visible by selecting "Show auto-marked questions".
Use the rubric to determine each student's score.
Select the next student on the list to mark their responses or select Next question to move to the next question.
|
Reports
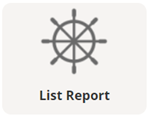 |
A List report includes:
The list can be sorted on any of these parameters.
 A csv download of the List report can be generated by clicking on the csv icon at the bottom of the page. A csv download of the List report can be generated by clicking on the csv icon at the bottom of the page. |
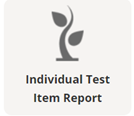 |
The individual test item reports contain background information about each question:
The report also includes
Deleting data
To delete data:
|